To install a new WordPress instance, go to Websites & Domains > WordPress and click Install. The following installation options are available:
- For an express installation, click Install (Quick). The latest version of WordPress will be installed, and the default settings will be used.
- If you want to change the default installation settings, click Install (Custom). This enables you to set up the administrator user, select the desired WordPress version, specify the database name, select autoupdate settings, and more.
Note: Installation of WordPress via the WordPress Toolkit is performed from the wordpress.org site.
The installation path of the installed WordPress site has the https prefix by default.
To view the list of all installations attached to the WordPress Toolkit, go to Websites & Domains > WordPress.
ADDING EXISTING WORDPRESS INSTALLATIONS TO WORDPRESS TOOLKIT
All WordPress installations added using the WordPress Toolkit or through the Applications page appear in the WordPress Toolkit automatically; those installed manually need to be attached to the WordPress Toolkit. If you have upgraded from an earlier version of Plesk and you used WordPress, we recommend you to attach all existing WordPress installations to the WordPress Toolkit. To attach WordPress installations to the WordPress Toolkit, go to Websites & Domains > WordPress and click Scan. Note that if you install new copies of WordPress manually after the scan, these WordPress installations will not be attached to the WordPress Toolkit.
To detach a WordPress installation from the WordPress Toolkit, go to Websites & Domains > WordPress, click the WordPress installation name, and then click Detach. Note that a detached WordPress installation will be attached to the WordPress Toolkit again after you perform a new scan for WordPress installations.
You can completely remove any installation, no matter how it was installed: using the WordPress Toolkit, through the Applications page, or manually. To remove a WordPress installation from the WordPress Toolkit, go to Websites & Domains > WordPress, click the WordPress installation name, and then click Remove.
IMPORTING WORDPRESS INSTALLATIONS
You can use the “Web Site Migration” feature to migrate WordPress websites owned by you but hosted elsewhere to Plesk. When you migrate a WordPress website, Plesk copies all its files and the database to your server. Once a website has been migrated, you can manage it using WordPress Toolkit.
To migrate an existing WordPress website, go to Websites & Domains > WordPress, click Import, and then follow the instructions.
MANAGING WORDPRESS INSTALLATIONS
To manage settings of a WordPress installation, go to Websites & Domains > WordPress and click the name of the WordPress installation.
On the opened page, you can do the following:
- Change the database user name, the administrator’s email, the site name, or the interface language for a WordPress installation, by clicking Preferences.
- Log in to a WordPress installation as an administrator, by clicking Log in to Admin Dashboard.
- Change the administrator’s access credentials, by clicking change password. In the opened Access credentials dialog, you can specify the password for the administrator account of the WordPress installation – it will be used to log in to WordPress from Plesk. If there is more than a single administrator account created for the WordPress installation, select the one that will be used for logging in to WordPress from the list. If you do not remember the password for the administrator account, you can reset it here.
- If you have changed any settings directly in WordPress, click Refresh to re-read the installation data and display these changes in the WordPress Toolkit user interface.
- To open WordPress site in a browser, click Open Site.
- To manage the site files in the File Manager, click Manage Files. The folder where the WordPress is installed will be opened.Note: Files cannot be managed if the subscription is suspended.
- View the current security status of the WordPress installation in the Security section. Click change to view and edit the security settings. For more information, refer to Securing WordPress.
- Check if updates for WordPress and installed themes and plugins are available and set automatic updates in the Updates section. For more information, refer to Updating WordPress Installations.
- Manage the database associated with the WordPress installation and change database user name in the Database section.
- Manage WordPress plugins and themes. For more information, refer to Managing Plugins and Managing Themes.
- Clone the WordPress installation (for details, refer to Cloning a WordPress site).
- Synchronize WordPress data with another installation (for details, refer to Synchronization of WordPress Sites).
- Back up the WordPress installation by clicking Back Up / Restore. The Backup Manager will be opened.
- If your website is not ready for public viewing yet, deactivate the Search engine indexing option to make sure that search engines do not show your website in the search results. Deactivation of this option enables the “Discourage search engines from indexing this site” option in WordPress, which in turn adds the “noindex, nofollow” tags to your website’s header and adds the
Disallowdirective into the virtualrobots.txtfile. - If you are installing WordPress for testing or development, enable the Debugging option. This will allow you to manage the native WordPress debugging tools in the opened Debug Settings dialog. You can select the following debug options:
- WP_DEBUG – enable the main debug mode in WordPress. When this option is selected, you can select the following options:
- WP_DEBUG_LOG – save all errors to the
debug.logfile inside thewp-contentdirectory. - WP_DEBUG_DISPLAY – show debug messages inside HTML pages.
- WP_DEBUG_LOG – save all errors to the
- SCRIPT_DEBUG – force WordPress to use non-minified versions of core CSS and JavaScript files. This is useful when you are testing changes in these files.
- SAVEQUERIES – save the database queries to an array that can be displayed to help analyze those queries. Note that this will have a noticeable performance impact on your site, so it is not recommended to leave this option enabled if you are not debugging.
- WP_DEBUG – enable the main debug mode in WordPress. When this option is selected, you can select the following options:

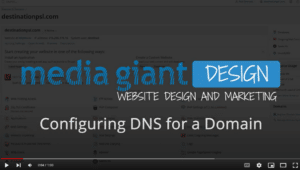
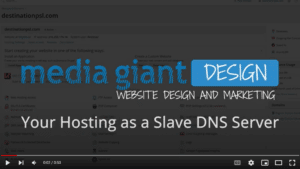
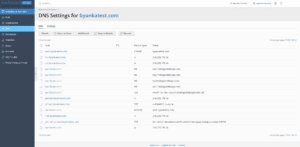
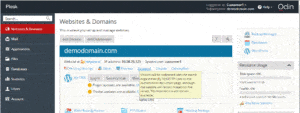
 .
.

